Το screenshot (στιγμιότυπο οθόνης) δεν είναιi παρά μία εικόνα η οποία απεικονίζει αυτό που εμφανίζεται εκείνη τη στιγμή στην οθόνη μίας έξυπνης συσκευής.
Με αυτή τη διαδικασία μπορείς να αποθηκεύσεις την οθόνη του smartphone ή του tablet σου και στη συνέχεια να την προβάλεις, να την επεξεργαστείς ή να την ανεβάσεις στα social media.
Από την έκδοση 4.0 ( Ice Cream Sandwich) και μέχρι σήμερα, η συντριπτική πλειονότητα των συσκευών με Android ακολουθεί πιστά τα ίδια βήματα, αυτά που όρισε η Google, προκειμένου να συλλάβει ένα στιγμιότυπο: ανοίγεις στην οθόνη αυτό θέλεις να αποθηκεύσεις, πατάς παρατεταμένα το κουμπί λειτουργίας και μείωσης της έντασης ταυτόχρονα για μερικά δευτερόλεπτα και η συσκευή αποθηκεύσει την οθόνη ως εικόνα - εμφανίζοντας στην κορυφή της οθόνης (μπάρα ειδοποιησέων) και το ανάλογο εικονίδιο.
Αν κατά τη διάρκεια της διαδικασίας απενεργοποιηθεί η συσκευή ή μειωθεί η ένταση, τότε κάτι δεν έγινε σωστά σίγουρα και μάλλον θα χρειαστεί να την επαναλάβεις.
Ωστόσο, ορισμένοι κατασκευαστές τηλεφώνων, για δικούς τους λόγους, έχουν δημιουργήσει νέες μεθόδους λήψης στιγμιοτύπων, κυρίως λόγω της ιδιαιτερότητας που παρουσιάζουν κάποια από τα μοντέλα τους.
Ας ρίξουμε μία ματιά...
Google
Nexus: Κράτησε πατημένο το κουμπί λειτουργίας + μείωσης έντασης για μερικά δευτερόλεπτα.
Screenshots με τον Google Assistant
Στα smartphones που διαθέτουν τον ψηφιακό βοηθό της Google, Google Assistant, μπορείς να ζητήσεις προφορικά τη λήψη ενός στιγμιότυπου οθόνης και εκείνος θα σε εξυπηρετήσει άμεσα, με την προϋπόθεση ότι είναι ενεργοποιημένος. Μόλις αναφέρεις τη φράση "OK Google, take a screenshot" - μιας και ο Google Assistant δεν μιλάει ακόμα ελληνικά - το στιγμιότυπο θα αποθηκευτεί στη συσκευή σου.
Αν όμως θέλεις να αποθηκεύσεις ένα στιγμιότυπο του Google Assistant, θα πρέπει να χρησιμοποιήσεις τους συνδυασμούς πλήκτρων που αναφέραμε παραπάνω.
Αποθήκευση και κοινή χρήση
Μόλις ολοκληρωθεί η λήψη ενός στιγμιότυπου μπορείς να το επεξεργαστείς με την εφαρμογή της αρεσκείας σου, να το αποθηκεύσεις ή να το ανεβάσεις (Κοινή χρήση) σε οποιαδήποτε πλατφόρμα κοινωνικής δικτύωσης ή να το επισυνάψεις σε emails.
Οι εικόνες αυτές - εξ ορισμού - αποθηκεύονται στο φάκελο «Στιγμιότυπα οθόνης»(Screenshots) και εκτός από τον τοπικό αποθηκευτικό χώρο της συσκευής, μπορούν να διατηρηθούν ως αντίγραφα ασφαλείας και στο Google Drive, μέσω μίας αυτοματοποιημένης διαδικασίας και τη βοήθεια της εφαρμογής Google Photos.
Από την έκδοση 4.0 ( Ice Cream Sandwich) και μέχρι σήμερα, η συντριπτική πλειονότητα των συσκευών με Android ακολουθεί πιστά τα ίδια βήματα, αυτά που όρισε η Google, προκειμένου να συλλάβει ένα στιγμιότυπο: ανοίγεις στην οθόνη αυτό θέλεις να αποθηκεύσεις, πατάς παρατεταμένα το κουμπί λειτουργίας και μείωσης της έντασης ταυτόχρονα για μερικά δευτερόλεπτα και η συσκευή αποθηκεύσει την οθόνη ως εικόνα - εμφανίζοντας στην κορυφή της οθόνης (μπάρα ειδοποιησέων) και το ανάλογο εικονίδιο.
Αν κατά τη διάρκεια της διαδικασίας απενεργοποιηθεί η συσκευή ή μειωθεί η ένταση, τότε κάτι δεν έγινε σωστά σίγουρα και μάλλον θα χρειαστεί να την επαναλάβεις.
Ωστόσο, ορισμένοι κατασκευαστές τηλεφώνων, για δικούς τους λόγους, έχουν δημιουργήσει νέες μεθόδους λήψης στιγμιοτύπων, κυρίως λόγω της ιδιαιτερότητας που παρουσιάζουν κάποια από τα μοντέλα τους.
Ας ρίξουμε μία ματιά...
Nexus: Κράτησε πατημένο το κουμπί λειτουργίας + μείωσης έντασης για μερικά δευτερόλεπτα.
Μόλις ολοκληρωθεί η λήψη, αφήνεις και τα 2 πλήκτρα.
Pixel: Κράτησε πατημένο το κουμπί λειτουργίας + μείωσης έντασης για μερικά δευτερόλεπτα. Μόλις ολοκληρωθεί η λήψη, αφήνεις και τα 2 πλήκτρα.
Huawei & Honor
Κράτησε πατημένο το κουμπί λειτουργίας + μείωσης έντασης για μερικά δευτερόλεπτα. Μόλις ολοκληρωθεί η λήψη, αφήνεις και τα 2 πλήκτρα. Επίσης, τραβώντας προς τα κάτω τη μπάρα των ειδοποιήσεων, κλικάρεις στο Συντομεύσεις και να πατάς το εικονίδιο Screenshot.
Samsung
Galaxy S8 & Note8: Κράτησε πατημένο το κουμπί λειτουργίας + μείωσης έντασης για μερικά δευτερόλεπτα. Μόλις ολοκληρωθεί η λήψη, αφήνεις και τα 2 πλήκτρα.
Galaxy S7 και προηγούμενα μοντέλα: Κράτησε πατημένο το Home Button + μείωσης έντασης για μερικά δευτερόλεπτα. Μόλις ολοκληρωθεί η λήψη, αφήνεις και τα 2 πλήκτρα.
Τα περισσότερα Galaxy/Note smartphones διαθέτουν και τη λειτουργία «Αποτύπωση Οθόνης» η οποία γίνεται με κίνησης της παλάμης στην οθόνη της συσκευής (Ρυθμίσεις > Εργαλεία > Κίνηση Παλάμης). Δεν έχεις παρά να σύρεις πλάγια το χέρι σου από τη δεξιά πλευρά της οθόνης προς την αριστερή - ακουμπώντας την ελαφρά - και το στιγμιότυπο είναι έτοιμο!
Sony
Κράτησε πατημένο το κουμπί λειτουργίας + μείωσης έντασης για μερικά δευτερόλεπτα ή κρατάς το κουμπί λειτουργίας πατημένο, μέχρι να εμφανιστεί το μενού απενεργοποίησης/επανεκκίνησης και η επιλογή «Λήψη στιγμιότυπου οθόνης».
Turbo-X
Κράτησε πατημένο το κουμπί λειτουργίας + μείωσης έντασης για μερικά δευτερόλεπτα.
Pixel: Κράτησε πατημένο το κουμπί λειτουργίας + μείωσης έντασης για μερικά δευτερόλεπτα. Μόλις ολοκληρωθεί η λήψη, αφήνεις και τα 2 πλήκτρα.
Huawei & Honor
Κράτησε πατημένο το κουμπί λειτουργίας + μείωσης έντασης για μερικά δευτερόλεπτα. Μόλις ολοκληρωθεί η λήψη, αφήνεις και τα 2 πλήκτρα. Επίσης, τραβώντας προς τα κάτω τη μπάρα των ειδοποιήσεων, κλικάρεις στο Συντομεύσεις και να πατάς το εικονίδιο Screenshot.
Samsung
Galaxy S8 & Note8: Κράτησε πατημένο το κουμπί λειτουργίας + μείωσης έντασης για μερικά δευτερόλεπτα. Μόλις ολοκληρωθεί η λήψη, αφήνεις και τα 2 πλήκτρα.
Galaxy S7 και προηγούμενα μοντέλα: Κράτησε πατημένο το Home Button + μείωσης έντασης για μερικά δευτερόλεπτα. Μόλις ολοκληρωθεί η λήψη, αφήνεις και τα 2 πλήκτρα.
Τα περισσότερα Galaxy/Note smartphones διαθέτουν και τη λειτουργία «Αποτύπωση Οθόνης» η οποία γίνεται με κίνησης της παλάμης στην οθόνη της συσκευής (Ρυθμίσεις > Εργαλεία > Κίνηση Παλάμης). Δεν έχεις παρά να σύρεις πλάγια το χέρι σου από τη δεξιά πλευρά της οθόνης προς την αριστερή - ακουμπώντας την ελαφρά - και το στιγμιότυπο είναι έτοιμο!
Sony
Κράτησε πατημένο το κουμπί λειτουργίας + μείωσης έντασης για μερικά δευτερόλεπτα ή κρατάς το κουμπί λειτουργίας πατημένο, μέχρι να εμφανιστεί το μενού απενεργοποίησης/επανεκκίνησης και η επιλογή «Λήψη στιγμιότυπου οθόνης».
Turbo-X
Κράτησε πατημένο το κουμπί λειτουργίας + μείωσης έντασης για μερικά δευτερόλεπτα.
Μόλις ολοκληρωθεί η λήψη, αφήνεις και τα 2 πλήκτρα.
Nokia
Κράτησε πατημένο το κουμπί λειτουργίας + μείωσης έντασης για μερικά δευτερόλεπτα ή κρατάς το κουμπί λειτουργίας πατημένο, μέχρι να εμφανιστεί το μενού απενεργοποίησης/επανεκκίνησης και η επιλογή «Λήψη στιγμιότυπου οθόνης».
Xiaom
Κράτησε πατημένο το κουμπί λειτουργίας + μείωσης έντασης για μερικά δευτερόλεπτα. Μόλις ολοκληρωθεί η λήψη, αφήνεις και τα 2 πλήκτρα. Επίσης, τραβώντας προς τα κάτω τη μπάρα των ειδοποιήσεων, κλικάρεις στο Συντομεύσεις και να πατάς το εικονίδιο Screenshot.
Στο περιβάλλον χρήσης MIUI μπορείς να χρησιμοποιήσεις και το μενού συντομεύσεων Quick ball (λειτουργεί όπως και το Assistive Touch στο iOS), μέσω του οποίου έχεις ταχύτερη πρόσβαση στο εικονίδιο Screenshot.
LG
Κράτησε πατημένο το κουμπί λειτουργίας (στο πίσω μέρος του τηλεφώνου) + μείωσης έντασης για μερικά δευτερόλεπτα. Επίσης, τραβώντας προς τα κάτω τη μπάρα των ειδοποιήσεων, κλικάρεις στο Συντομεύσεις και να πατάς το εικονίδιο Screenshot.
HTC
HTC U: Κράτησε πατημένο το κουμπί λειτουργίας + μείωσης έντασης για μερικά δευτερόλεπτα. Μόλις ολοκληρωθεί η λήψη, αφήνεις και τα 2 πλήκτρα.
HTC 10: Κράτησε πατημένο το Home Button + μείωσης/αύξησης της έντασης (ανάλογα το μοντέλο) για μερικά δευτερόλεπτα. Μόλις ολοκληρωθεί η λήψη, αφήνεις και τα 2 πλήκτρα.
Όλα τα άλλα υπόλοιπα HTCs: Κράτησε πατημένο το κουμπί λειτουργίας + μείωσης έντασης για μερικά δευτερόλεπτα. Μόλις ολοκληρωθεί η λήψη, αφήνεις και τα 2 πλήκτρα.
Nokia
Κράτησε πατημένο το κουμπί λειτουργίας + μείωσης έντασης για μερικά δευτερόλεπτα ή κρατάς το κουμπί λειτουργίας πατημένο, μέχρι να εμφανιστεί το μενού απενεργοποίησης/επανεκκίνησης και η επιλογή «Λήψη στιγμιότυπου οθόνης».
Xiaom
Κράτησε πατημένο το κουμπί λειτουργίας + μείωσης έντασης για μερικά δευτερόλεπτα. Μόλις ολοκληρωθεί η λήψη, αφήνεις και τα 2 πλήκτρα. Επίσης, τραβώντας προς τα κάτω τη μπάρα των ειδοποιήσεων, κλικάρεις στο Συντομεύσεις και να πατάς το εικονίδιο Screenshot.
Στο περιβάλλον χρήσης MIUI μπορείς να χρησιμοποιήσεις και το μενού συντομεύσεων Quick ball (λειτουργεί όπως και το Assistive Touch στο iOS), μέσω του οποίου έχεις ταχύτερη πρόσβαση στο εικονίδιο Screenshot.
LG
Κράτησε πατημένο το κουμπί λειτουργίας (στο πίσω μέρος του τηλεφώνου) + μείωσης έντασης για μερικά δευτερόλεπτα. Επίσης, τραβώντας προς τα κάτω τη μπάρα των ειδοποιήσεων, κλικάρεις στο Συντομεύσεις και να πατάς το εικονίδιο Screenshot.
HTC
HTC U: Κράτησε πατημένο το κουμπί λειτουργίας + μείωσης έντασης για μερικά δευτερόλεπτα. Μόλις ολοκληρωθεί η λήψη, αφήνεις και τα 2 πλήκτρα.
HTC 10: Κράτησε πατημένο το Home Button + μείωσης/αύξησης της έντασης (ανάλογα το μοντέλο) για μερικά δευτερόλεπτα. Μόλις ολοκληρωθεί η λήψη, αφήνεις και τα 2 πλήκτρα.
Όλα τα άλλα υπόλοιπα HTCs: Κράτησε πατημένο το κουμπί λειτουργίας + μείωσης έντασης για μερικά δευτερόλεπτα. Μόλις ολοκληρωθεί η λήψη, αφήνεις και τα 2 πλήκτρα.
iPhone X
Στο iPhone X, για να «πάρουμε ένα screenshot» πατάμε ταυτόχρονα το πλήκτρο αύξησης έντασης και το πλευρικό κουμπί. Στην ουσία, αντικαταστάθηκε το Κουμπί Αφετηρίας με το πλήκτρο αύξησης έντασης.Screenshots με τον Google Assistant
Στα smartphones που διαθέτουν τον ψηφιακό βοηθό της Google, Google Assistant, μπορείς να ζητήσεις προφορικά τη λήψη ενός στιγμιότυπου οθόνης και εκείνος θα σε εξυπηρετήσει άμεσα, με την προϋπόθεση ότι είναι ενεργοποιημένος. Μόλις αναφέρεις τη φράση "OK Google, take a screenshot" - μιας και ο Google Assistant δεν μιλάει ακόμα ελληνικά - το στιγμιότυπο θα αποθηκευτεί στη συσκευή σου.
Αν όμως θέλεις να αποθηκεύσεις ένα στιγμιότυπο του Google Assistant, θα πρέπει να χρησιμοποιήσεις τους συνδυασμούς πλήκτρων που αναφέραμε παραπάνω.
Αποθήκευση και κοινή χρήση
Μόλις ολοκληρωθεί η λήψη ενός στιγμιότυπου μπορείς να το επεξεργαστείς με την εφαρμογή της αρεσκείας σου, να το αποθηκεύσεις ή να το ανεβάσεις (Κοινή χρήση) σε οποιαδήποτε πλατφόρμα κοινωνικής δικτύωσης ή να το επισυνάψεις σε emails.
Οι εικόνες αυτές - εξ ορισμού - αποθηκεύονται στο φάκελο «Στιγμιότυπα οθόνης»(Screenshots) και εκτός από τον τοπικό αποθηκευτικό χώρο της συσκευής, μπορούν να διατηρηθούν ως αντίγραφα ασφαλείας και στο Google Drive, μέσω μίας αυτοματοποιημένης διαδικασίας και τη βοήθεια της εφαρμογής Google Photos.












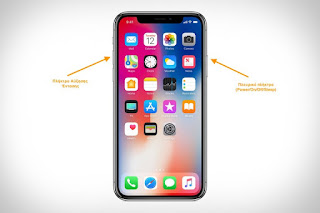
.jpg)
.jpg)


